
This chapter delves into the technical nitty-gritty details that govern fields and shows you how you can select, insert, modify, and format fields to accomplish a variety of document-creation and formatting tasks. “Performing Math Calculations in a Table,” p. “Creating Citations and Tables of Authorities,” p. “Inserting Symbols and Special Characters,” p. Inserts an automatically numbered caption “Inserting a Cross-Reference to a Bookmark,” p. Inserts the number of the page containing the specified bookmark “Adding and Formatting a Page-Numbering Code,” p. Inserts an automatically updated page number “Working with Footnotes and Endnotes,” p. For example, when you insert a date or time and set it to be automatically updated, Word inserts a ,” p. Many people use fields in Word without even realizing it because so many of Word’s features automatically insert and modify fields.
#Form fields in word 2016 how to
In this chapter, you see how fields work and how to insert them, and you find out how to use form fields to create forms. Yet another way to use fields is to create user-interactive forms.

Microsoft Office 365 ProPlus Greek (283)Įnter your email address to subscribe to this blog and receive notifications of new posts by email.Fields are the often-underappreciated placeholders that work behind the scenes in a document.Microsoft Office 365 ProPlus English (282).

A feature, especially handy when we use the same content over and over again throughout multiple documents or when we just want to insert AutoText or Document Properties.īelow you can check out the video describing on How To Use the Quick Parts Gallery in a Word 2016 Document. That is it about inserting Quick Parts in a Word Document. At the bottom of the dialog box, we can Edit the Properties of the Building Block, we can Delete it, or we can Insert it in our document. In this dialog box we can select the Building Block that we want, and from the right we have a preview of the Building Block that we selected. In the image below, I have selected from the Quick Parts drop down menu the command Building Blocks Organizer, and straight away the Building Blocks Organizer dialog box appears. In this dialog box we can select the Category that we want, and from the right we can select the Field that we want to insert in our document. In the image below, I have selected from the Quick Parts drop down menu the command Field, and straight away the Field dialog box appears. All we have to do is to select the Document Property that we want and it will be inserted in our document. In the image below, I have selected from the Quick Parts drop down menu the command Document Property, and straight away from the right, the drop down menu appears with all the available Document Properties.
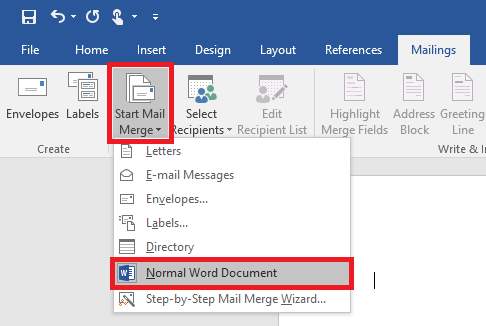
Once saved we will be able to insert it in our document, by using the AutoText command from the drop down menu. Save Selection To Quick Parts Gallery: With this command, we can select a word, phrase, paragraph or anything else in our document and save the selection in the Quick Parts Gallery.


 0 kommentar(er)
0 kommentar(er)
